[最も好ましい] mac dvd コピー 方法 171924-Mac dvd コピー 方法
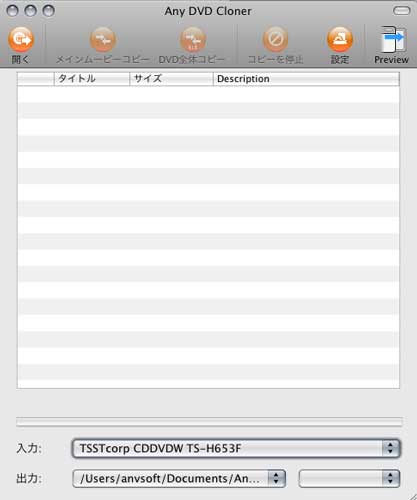
Dvdコピー For Mac マック用dvdコピーソフト Mac でdvdをdvd Iso フォルダにコピー方法
Mac DVDコピーソフト TOP 3 おススメ TOP 1 Mac DVDコピー 4Videosoft Mac DVD クローンはディスク暗号解読技術を採用して、任意の復号化されたCSSDVDディスクを簡単にコピーできます。リージョン制限付きのDVDディスクにも気軽にリージョンフリーDVDに複製保存 以下の手順に従えば、簡単にMacでDVDをリッピングできます。 1、「VideoSolo BDDVDリッピング」をインストールする 2、DVDディスクをロードする 3、リッピングしたいプレイリストを選択する 4、出力形式を選択する 5、DVDリッピングを開始する もし、DVDをコピーして自らのDVDディスクに書き込みたい場合では、 VideoSolo DVD コピー を使用するのをおすすめし
Mac dvd コピー 方法
Mac dvd コピー 方法- DVD Memory (mac版)で複数のビデオの焼き方の紹介 Step 1 動画データのインポート ソフトを起動して「新しいプロジェクトを作成」を選択します。 次の画面で点線の枠内に動画データをドロップすればインポートできます。 デッキで再生したい順番にインポートしましょう。 後で順番を入れ替えることも可能です。 Step 2 動画の編集作業 (省略可) 必要に応じて動画の編集作業 (カッ MacでDVDをコピー開始 Runアイコンをクリックして、マックでDVDをコピープロセスが始まる。 コピーの進捗状況は画面の中央に現れるプログレスバーで表示される。 プログレスバーが100%になれば自動で消える。 DVDコピーは完了になる。 そして、OKをクリックすると、保存先のフォルダが開いて、すぐに出力映像を確認することができる。 ヒント: 「RUN」ボタンをク
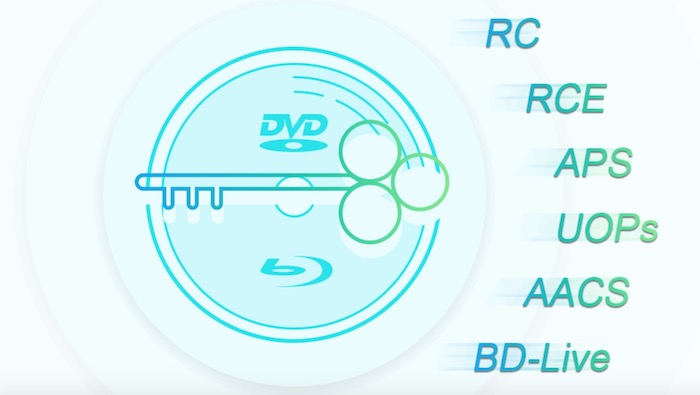
コピーガード解除ツールが付く 最強なwindows10 用のdvd リッピングフリーソフト Shangshanruoshui01のブログ
以前にもディスクユーティリティでのDVDコピー方法は書いていますが、今回はOSX Mavericks版ということで書きます。 ディスクユーティリティ自体は仕様はほとんど変わっていないとは思いますが、 前回書いた内容の最新版ということで。 14/4/2 141 post by itkhoshi Sponsored Links まず最初に注意事項データファイルを保存しただけのDVDなら、Macのファインダーのファイル操作で、ファイルの中身をドラッグすれば、簡単にDVDRにコピーができます。 しかし、一般のDVDプレイヤーで再生できる、「 DVDビデオ形式 」の場合は、ドラッグ操作だけじゃ、DVDをコピーできません。 DVDビデオは、ディスクの円盤の内側から、ファイルを決められた順番通りに書き込まないと、正しく認識でDVDプレイヤーで再生できるDVDのコピーを作成するには、Macの標準アプリである「ディスクユーティリティ」を使用します。 「ディスクユーティリティ」とはハードディスクなどのストレージの構造やフォーマットを管理するツールですが、この「ディスクユーティリティ」を使ってDV D内のデータを構造ごとファイリングできます。 MacでDVDをコピーするために用意するもの MacでDVD
まず、このMac DVDコピーフリーソフトをMacコンピュータにダウンロードとインストールしてください。 起動したら、右上にある「Help」をクリックして、言語が選択できる。 ここでは、「日本語」を選択して、日本語版になってきた。 1 「DVD追加」ボタンをクリックしてから、MacでリッピングしたいDVDをこのDVDコピーMac無料ソフトに読み込ませる。 2 ディスクを読 特に、直感的な操作方法がなりより重視しているなら、ぜひお試しください。 ソフト界面の下側にある ()アイコンをクリックして、DVDに書き込みたいファイルを選ぶ。 そして、「Burn」ボタンをクリックして、無料にMacでDVDを焼く操作手順が完了。 フリーのMac DVD作成アプリを探している方にはおすすめ。 データDVDの作成やビデオDVDの作成はもちろん、データCDの 3、 DVDFab HD Decrypter 4、 Mac The Ripper 5、 MacX DVD Ripper Mac Free Edition ・ まとめ自分の視聴環境に合ったフリーソフトを選んで利用しよう 目次 Mac対応のDVDコピーガード解除フリーソフト5選 1VideoSolo BDDVD リッピング
Mac dvd コピー 方法のギャラリー
各画像をクリックすると、ダウンロードまたは拡大表示できます
 | 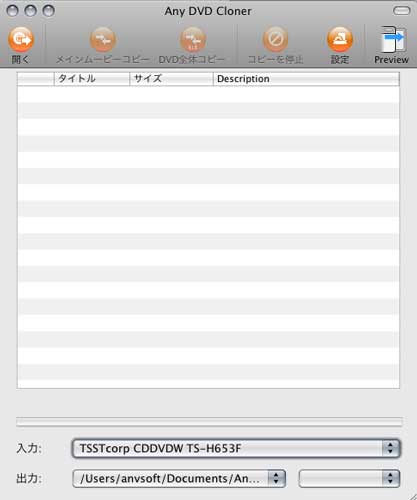 |  |
 | 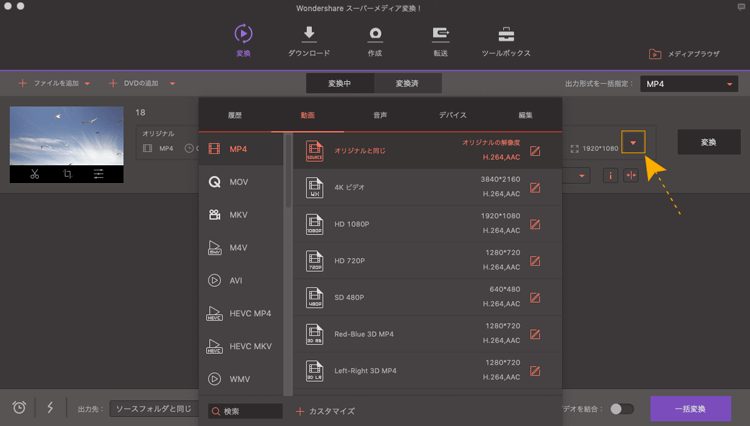 |  |
「Mac dvd コピー 方法」の画像ギャラリー、詳細は各画像をクリックしてください。
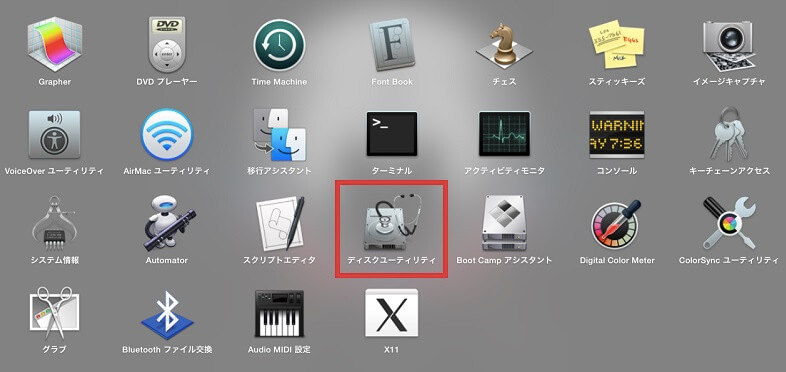 |  |  |
 |  |  |
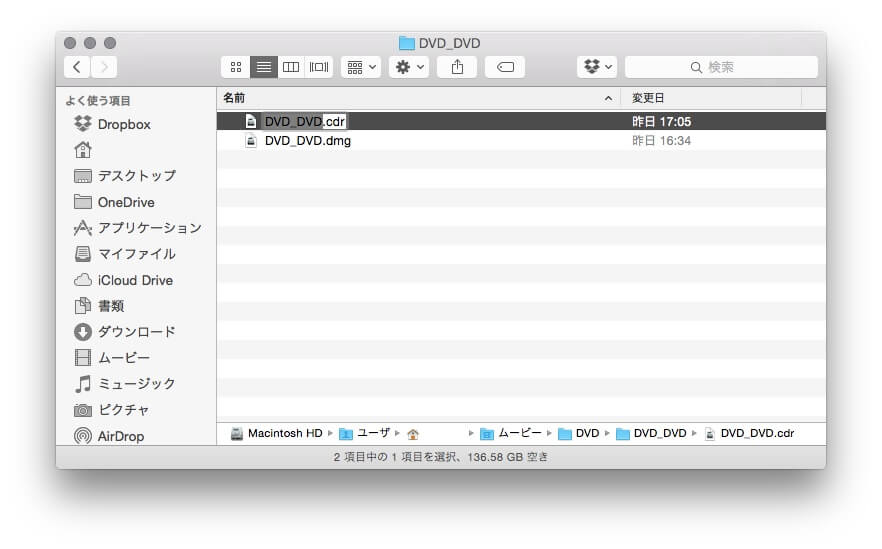 |  |  |
「Mac dvd コピー 方法」の画像ギャラリー、詳細は各画像をクリックしてください。
 | ||
 | ||
 |  | 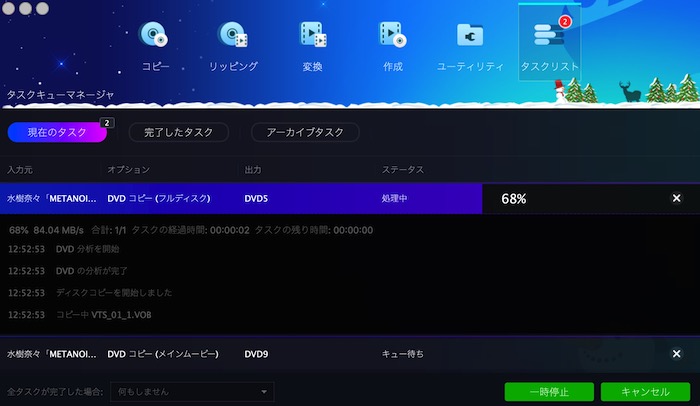 |
「Mac dvd コピー 方法」の画像ギャラリー、詳細は各画像をクリックしてください。
 |  | |
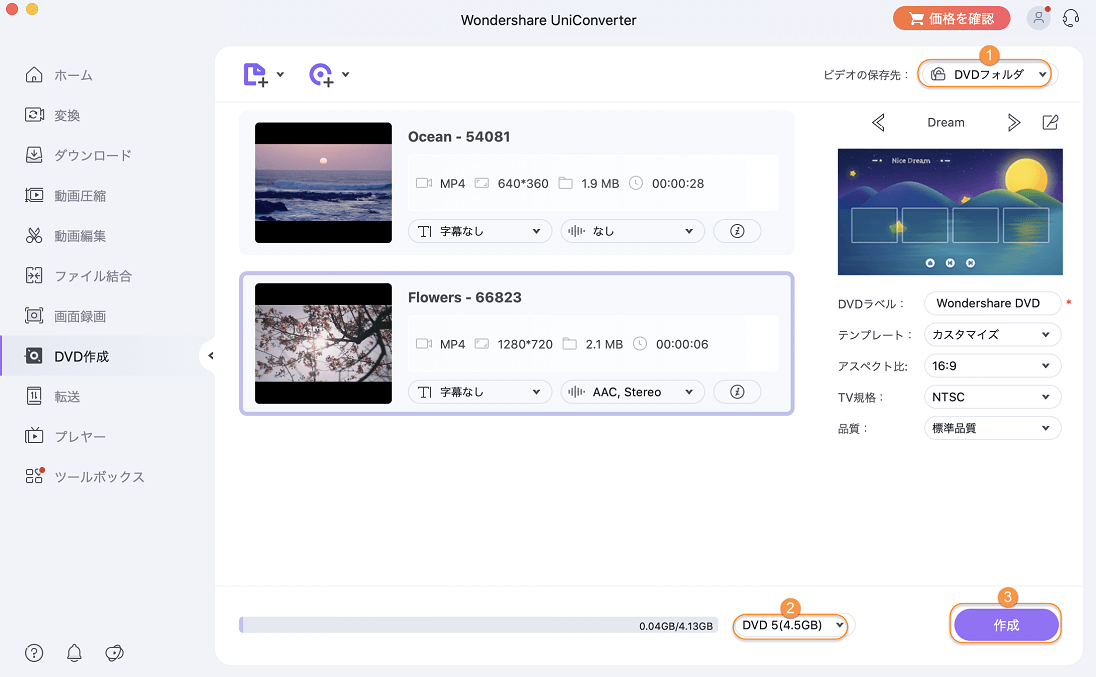 | ||
 |  | |
「Mac dvd コピー 方法」の画像ギャラリー、詳細は各画像をクリックしてください。
 |  | |
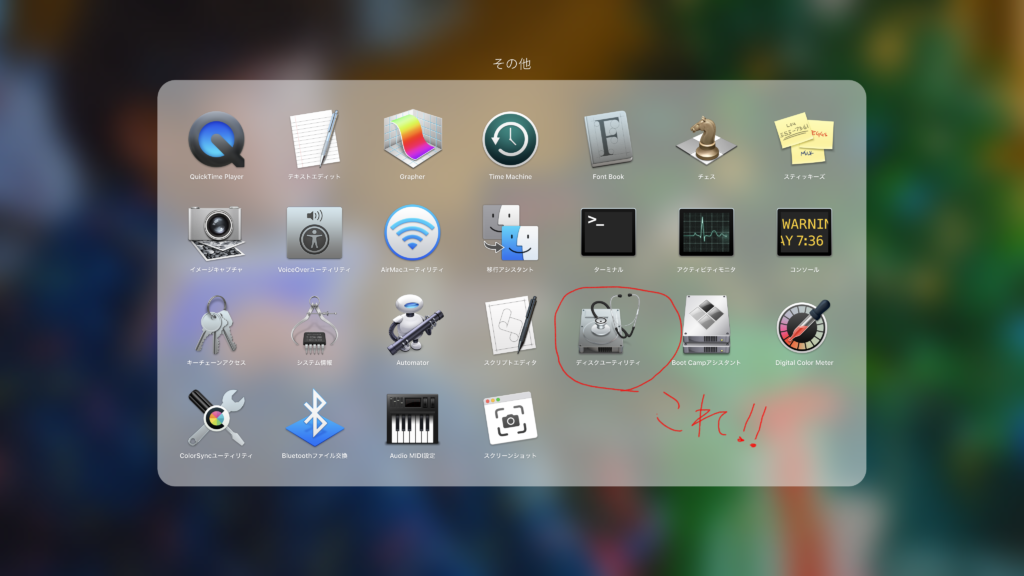 |  |  |
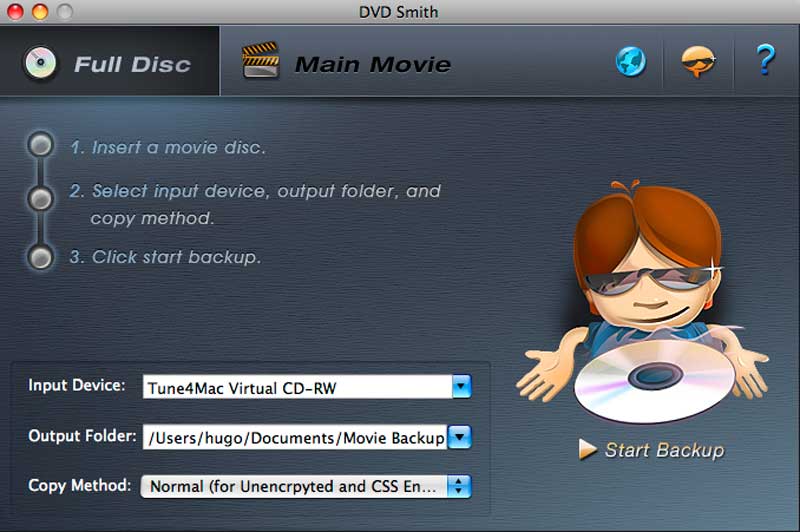 |  |  |
「Mac dvd コピー 方法」の画像ギャラリー、詳細は各画像をクリックしてください。
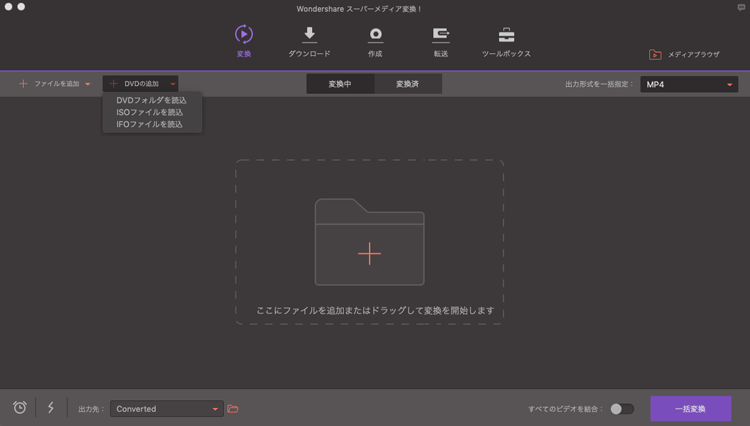 |  |  |
 |  |  |
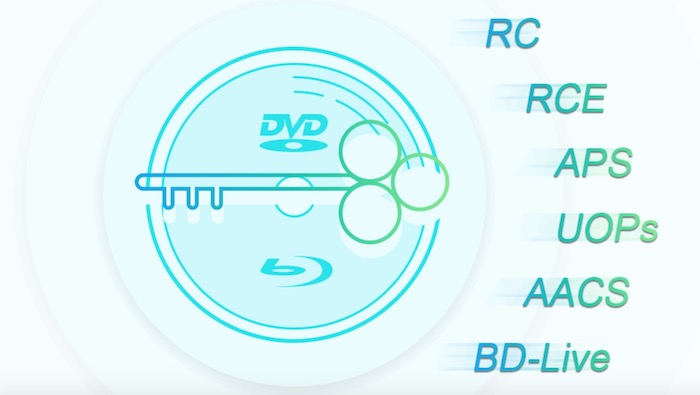 | 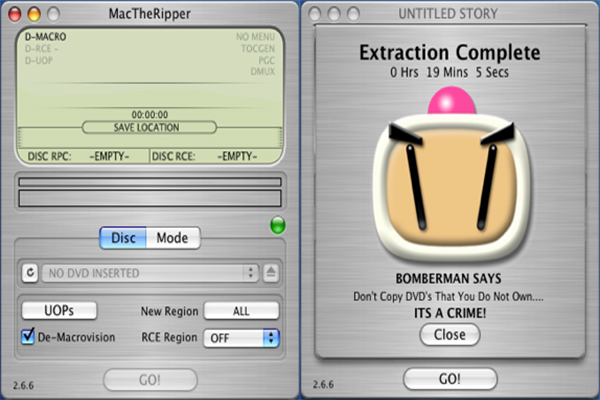 | |
「Mac dvd コピー 方法」の画像ギャラリー、詳細は各画像をクリックしてください。
 |  |  |
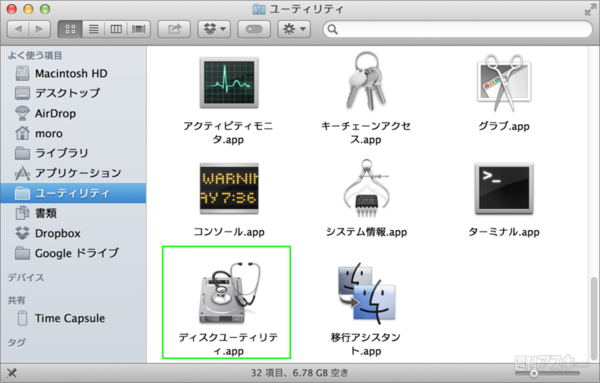 | 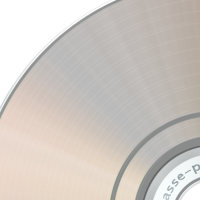 |  |
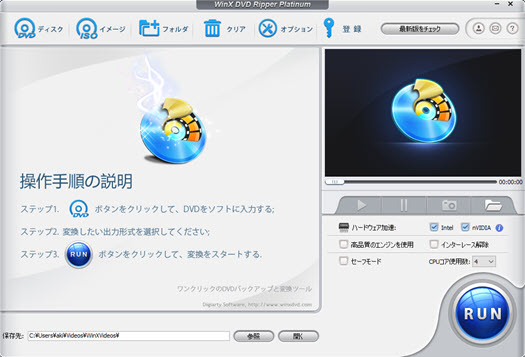 | 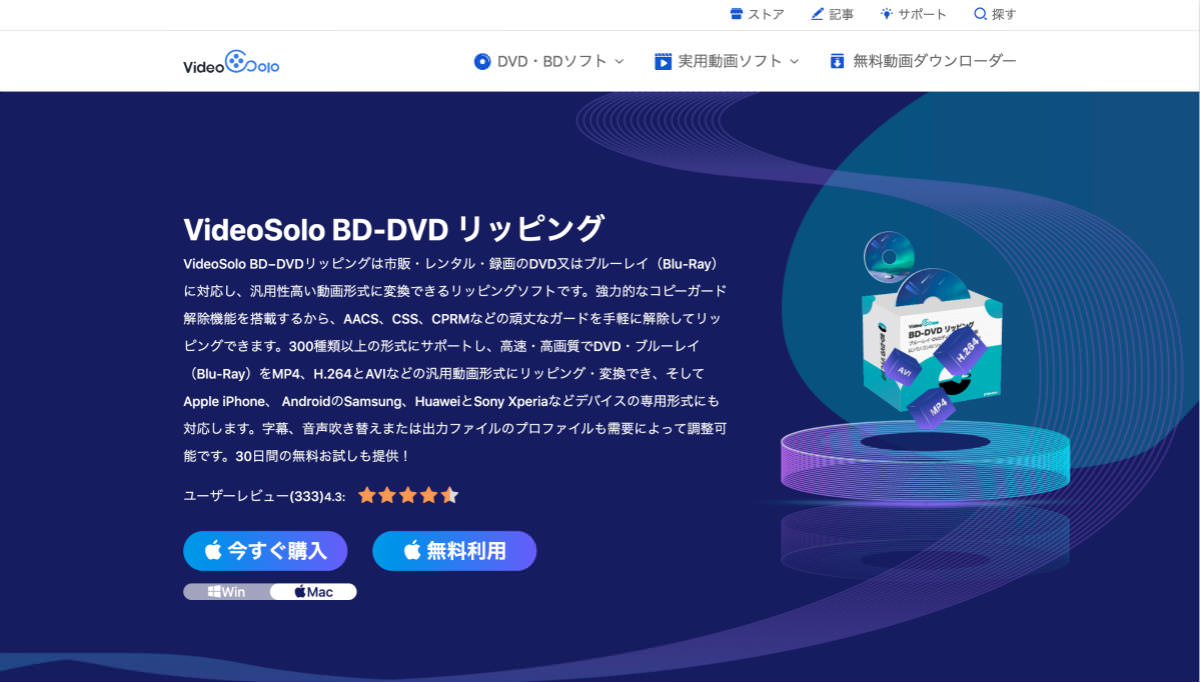 |  |
「Mac dvd コピー 方法」の画像ギャラリー、詳細は各画像をクリックしてください。
 |  | |
 |  | |
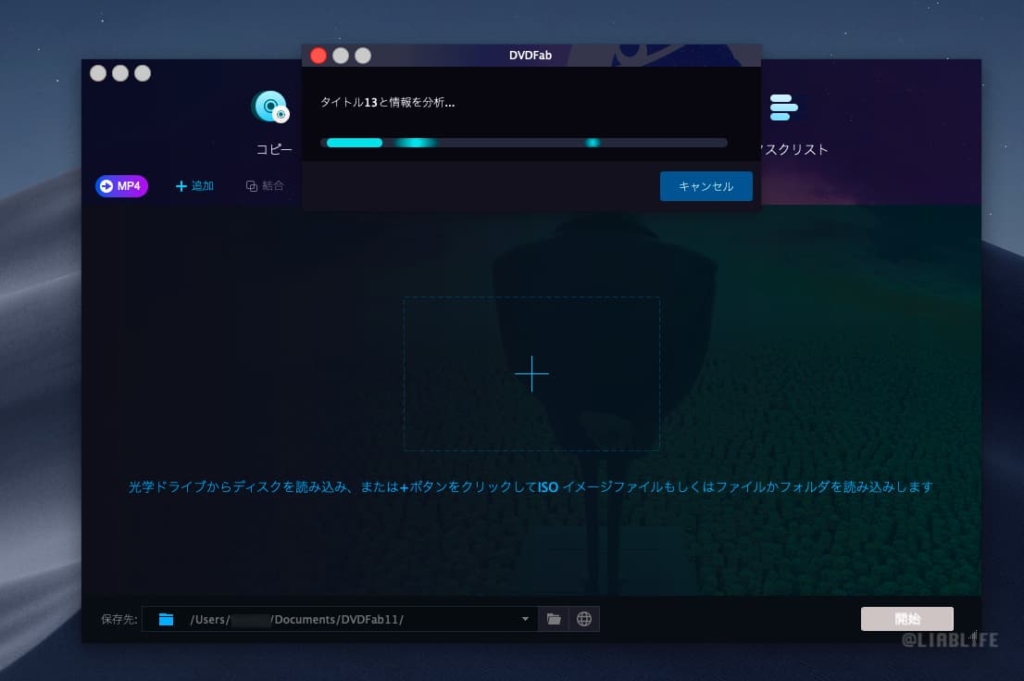 | 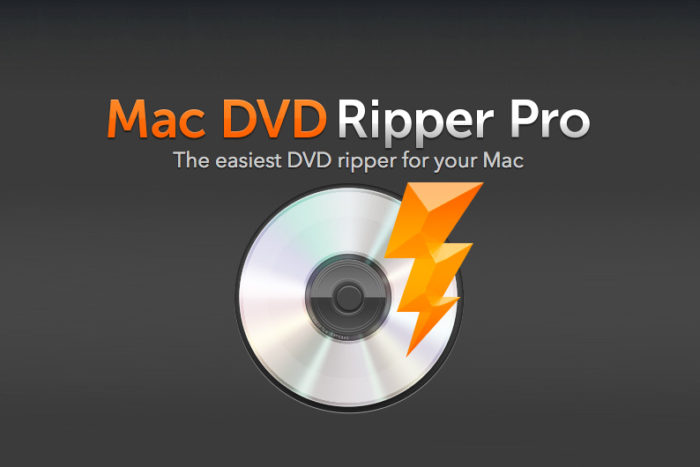 |  |
「Mac dvd コピー 方法」の画像ギャラリー、詳細は各画像をクリックしてください。
 | 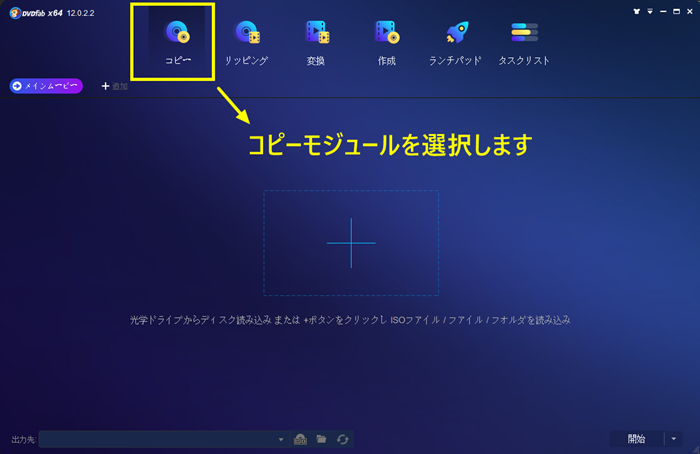 | 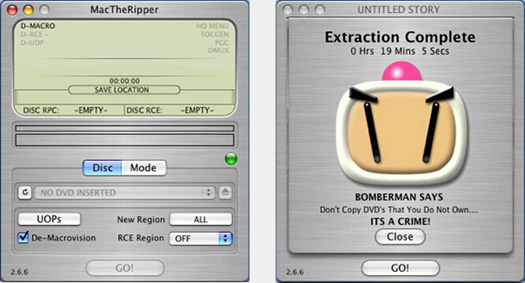 |
 | ||
 | 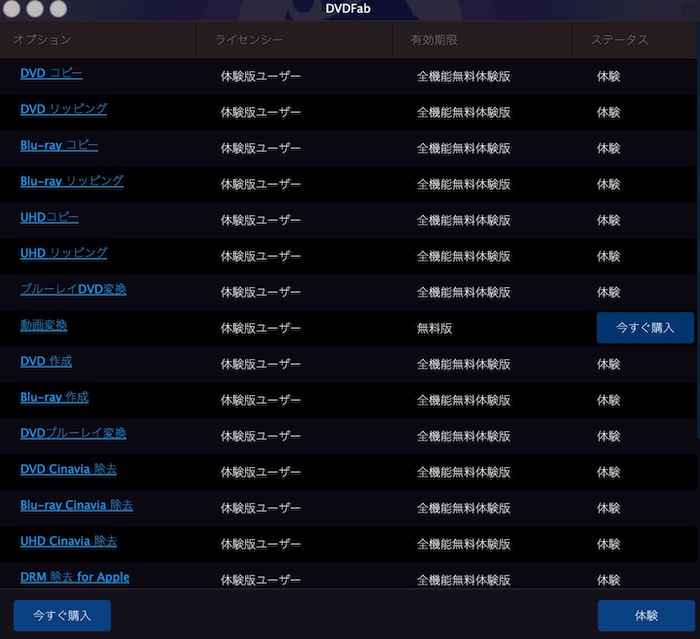 | 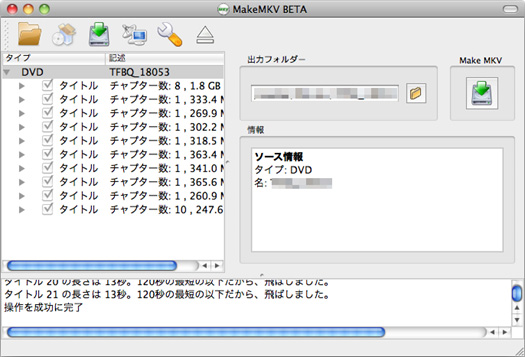 |
「Mac dvd コピー 方法」の画像ギャラリー、詳細は各画像をクリックしてください。
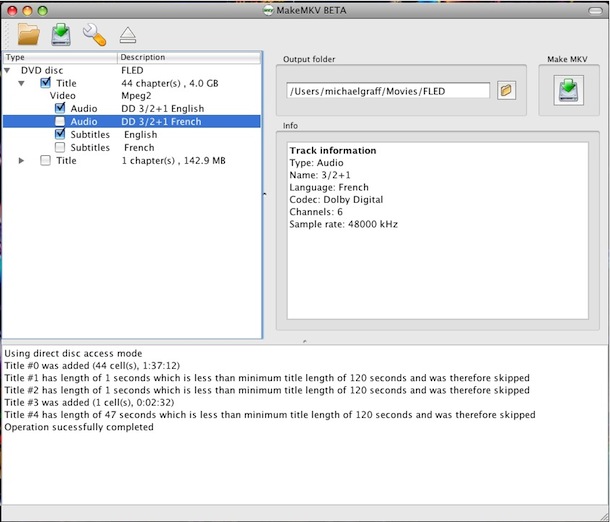 | 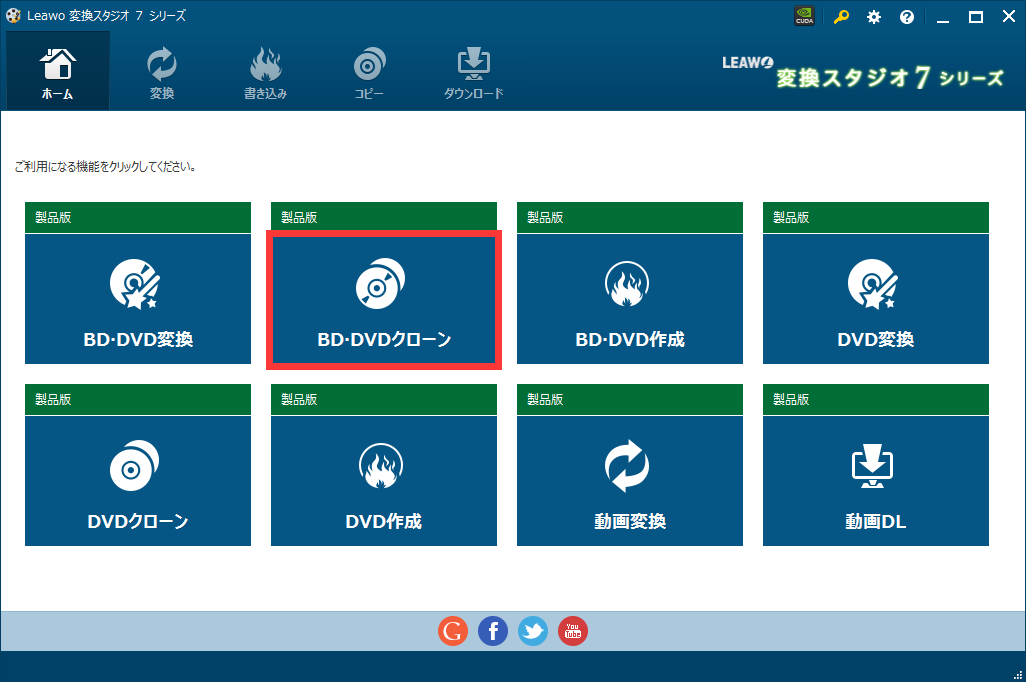 | |
 | 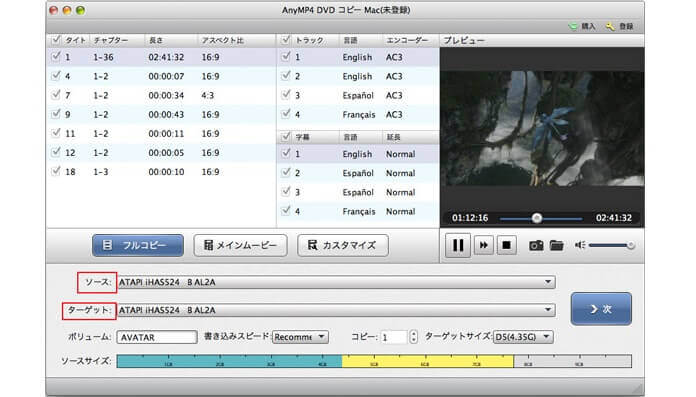 | 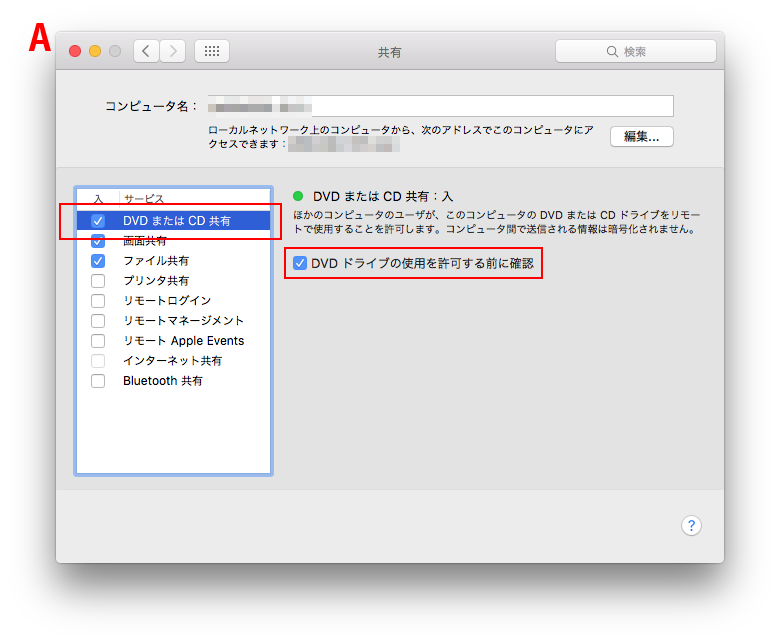 |
 |  |  |
「Mac dvd コピー 方法」の画像ギャラリー、詳細は各画像をクリックしてください。
 | 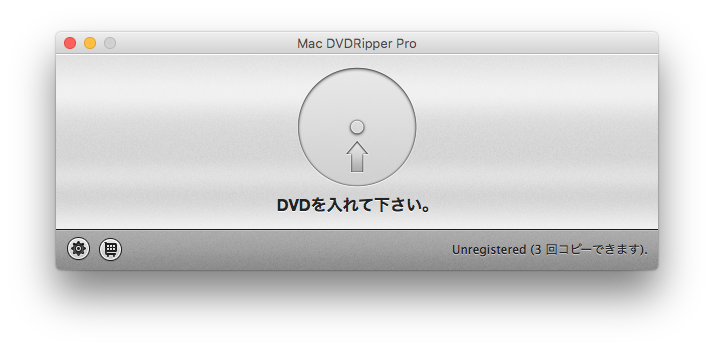 | 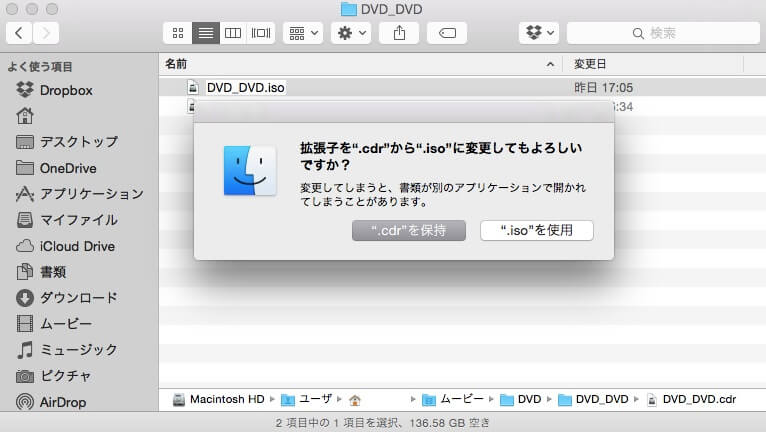 |
 |  | |
 |  |  |
「Mac dvd コピー 方法」の画像ギャラリー、詳細は各画像をクリックしてください。
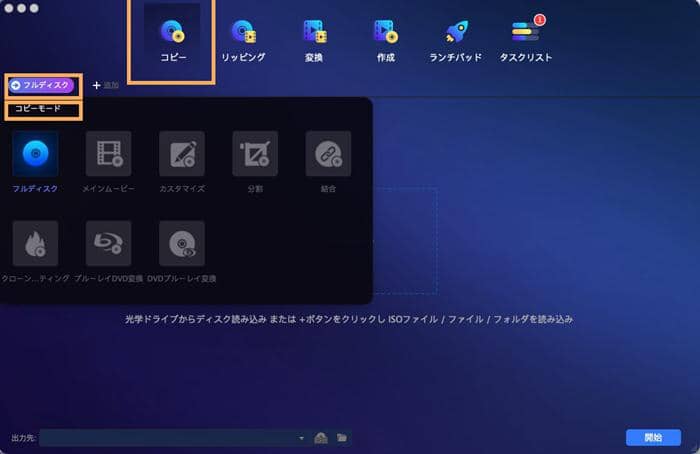 |  |  |
 |  |
MacのディスクユーティリティでDVDをコピーする方法 公開日: 更新日: Mac Leave a comment 396 Views Share 書き込みたいデータが揃ったら、右上の「ディスクを作成」ボタンをクリック。 メディアをセットしてくださいという旨のダイアログが表示されるので、ドライブにメディアを挿入します。 上のような確認ダイアログが表示されたら、適宜ディスク名をつけて「ディスクを作成」をクリックします。 ディスク作成速度は、「可能な最大値のままでOKです。 ディスク作成の過程がプ
Incoming Term: mac dvd コピー 方法,
コメント
コメントを投稿