√70以上 インターネット 画面 サイズ 変更 234788-インターネット 画面 サイズ 変更

文字サイズの変更方法 三菱倉庫株式会社
インターネットエクスプローラ(Internet Explorer)の表示サイズ変更 画面右上の歯車のアイコンを開き、「拡大(カッコ内の数字は現在の表示倍率)」をクリックし、その後に表示倍率を選択してください。 グーグルクローム(Google Chrome)の表示サイズ変更 画面右上のメニューを開き、「ズーム」の+と-のボタンで変更してください。 ファイアフォックス(Mozilla Firefox)の表示サイズ IEで表示されている画面全体が小さいならば、ステータスバーで表示サイズを変更できます。 ステータスバーは画面の一番下に表示されます。 もし表示されていなければ、画面上のメニューバーの所で右クリックすると、 ステータスバーが有りますから
インターネット 画面 サイズ 変更
インターネット 画面 サイズ 変更-では「Windows10 マウスのホイールでスクロールした時に拡大・縮小されてしまう時の対処方法」についての操作手順に入ります。 1「固定キー機能を有効にします」のチェックを外す 2「Shiftキーを5回押すと固定キーが有効になる設定」を無効にする 画面の表示サイズを変えるには、左下の「スタート」ボタンを押して「設定」を選ぶ。 「Windowsの設定」画面が開くので、「システム」を押す。 「ディスプレイ」の設定画面が開くので、「拡大縮小とレイアウト」欄で好みのサイズを選ぶ。 まずは、125%にしてみよう。 即座に画面が拡大表示された。 希望に合わなかったら、同じ操作で100%に戻すか、他のサイズを選びなおせ

画面サイズの調整 拡大 縮小 住宅あんしん保証
Internet Explorer を起動し、 新しいタブの右側 ( 何も表示されていないところ ) を右クリックし、 表示された一覧から ステータスバー (T) にチェックを入れます。 ※ 「 ステータスバー 」 が表示されている場合は、手順 2 へ進みます。 画面右下に 「 拡大レベルの変更 」 が表示されます。 をクリックし、表示された一覧から任意の 倍率 をクリックします。 項目の先頭にInternet Explorer 11を再起動したり、新しいウィンドウやタブを表示したりしても、拡大率が変更 されなくなったことを確認してください。インターネットで開いた画面サイズ(PC)のサイズは固定できますか? モニターの大きさいっぱいにサイズに広げるのですが数回開閉するとサイズが小さくなります(三分の二) そのつど広げています 都度広げるのも面倒です 出来れば固定出来れば! エキスプウローラ9 ウインドウズ7です
aスタート画面の右端にマウスポインターを合わせます。 (図6) bマウスポインターのアイコンが左右矢印のアイコンに変更します。 (図7) cマウスの左ボタンをクリックしたまま左右にドラッグしてお好みのサイズに変更します。 (図8) 任意のサイズに変更されます。 (図9) 設定は以上です。 スタートボタンをクリックして、スタート画面を表示しなおし、サイズがお好みのサイズに変更 実行時の大きさを変更する場合は、Internet Explorerを起動する場所から「Internet Explorerのプロパティ」画面を開き、それぞれ設定を行ってください。 2 起動時のウィンドウサイズWeb ページの表示サイズを変更するには、ウィンドウ右下の拡大レベルの変更(100%| )ボタンを使用します。 ツールバーのツール→拡大メニューから変更することもできます。 拡大レベルの変更ボタンの倍率の数字はクリックするごとに「100%」→「125%」→「150%」→「100%」の順に変更されます。 カスタムサイズを選択している場合は「100%」に戻ります。 拡大レベルの変更ボ
インターネット 画面 サイズ 変更のギャラリー
各画像をクリックすると、ダウンロードまたは拡大表示できます
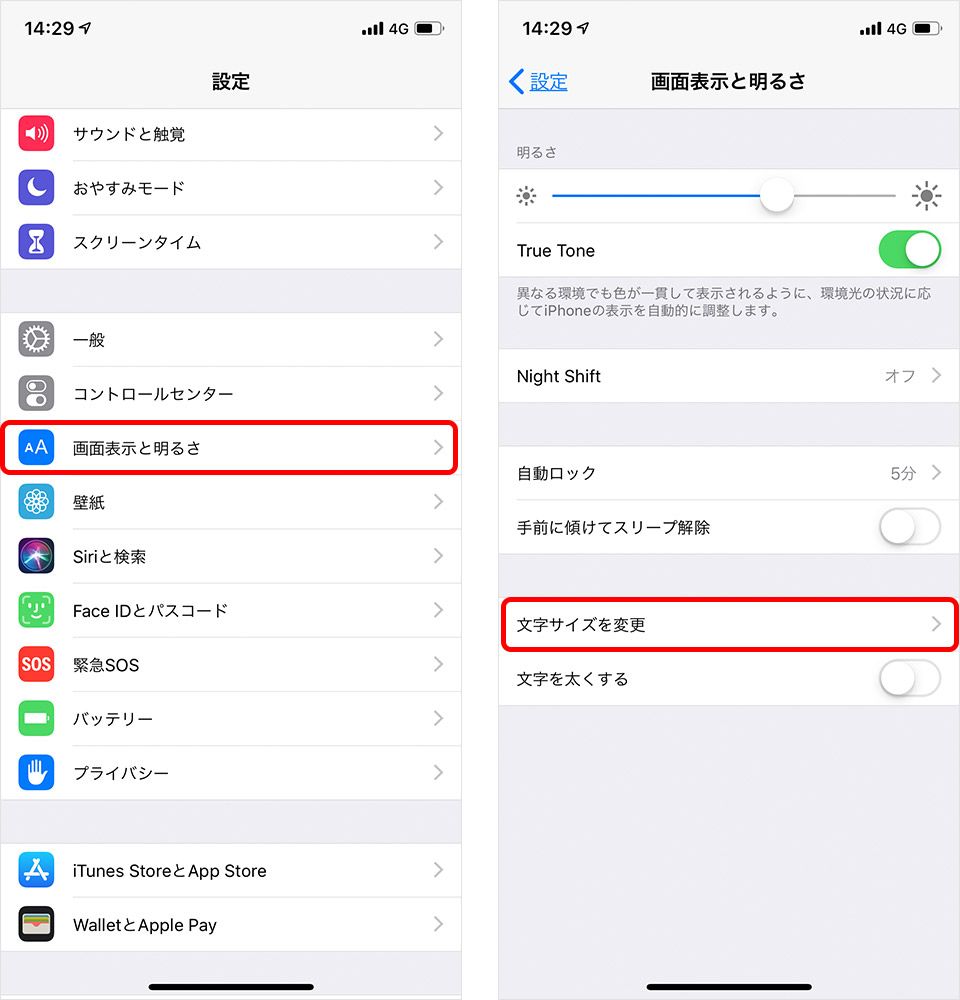 | ||
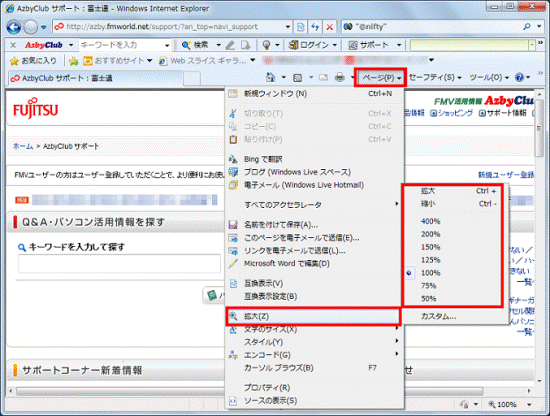 | 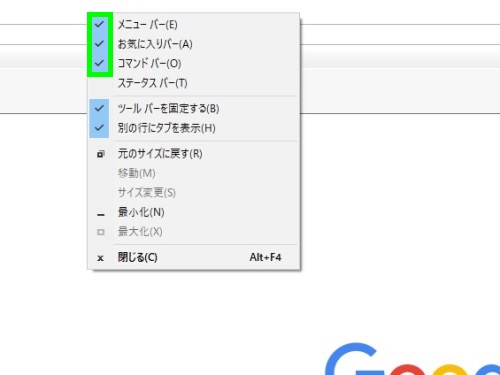 | |
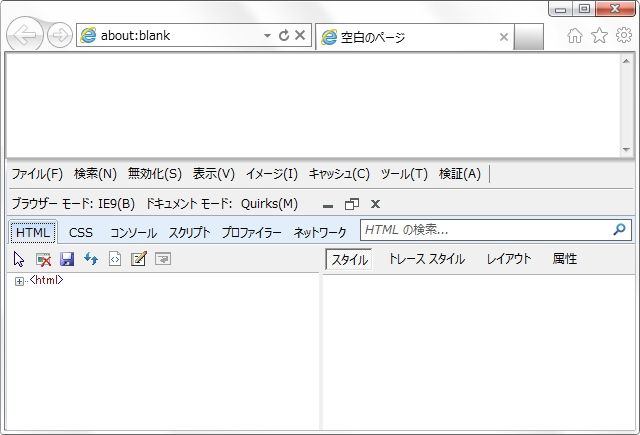 | 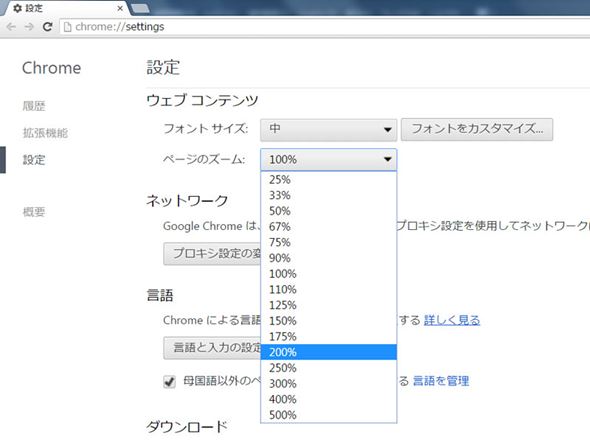 | |
「インターネット 画面 サイズ 変更」の画像ギャラリー、詳細は各画像をクリックしてください。
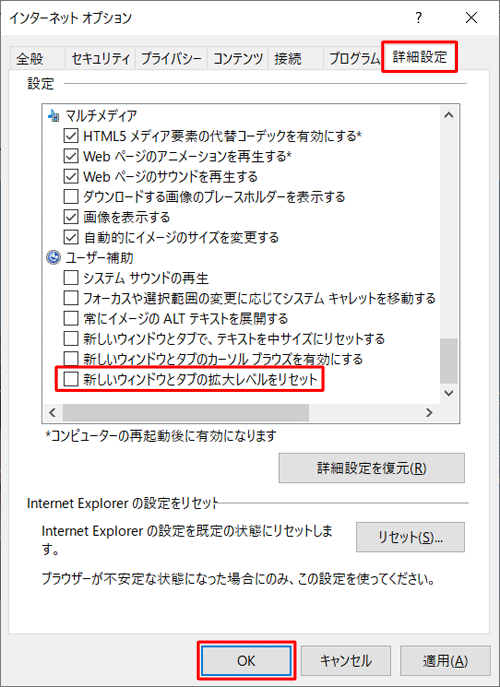 | 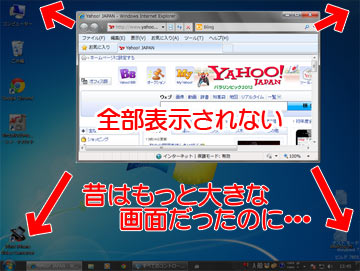 | |
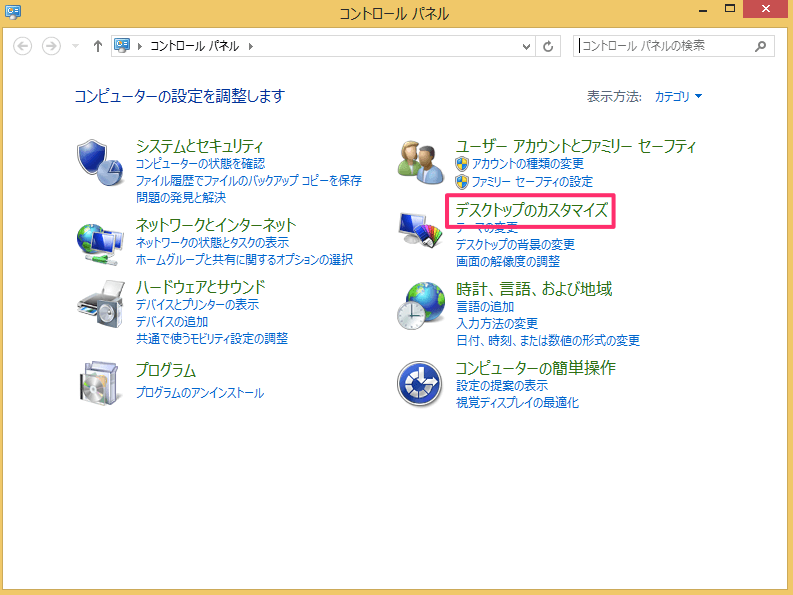 |  | 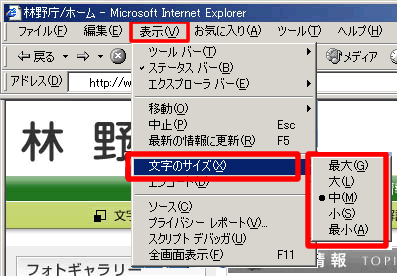 |
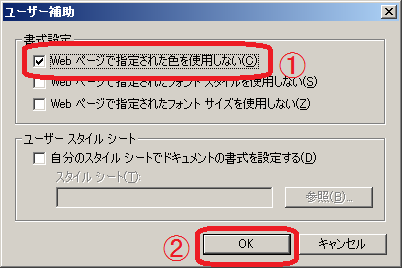 |  |  |
「インターネット 画面 サイズ 変更」の画像ギャラリー、詳細は各画像をクリックしてください。
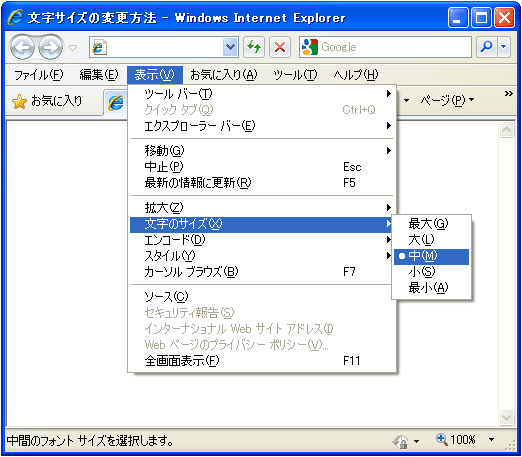 | 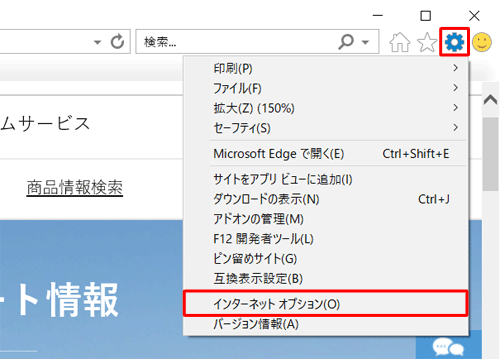 | 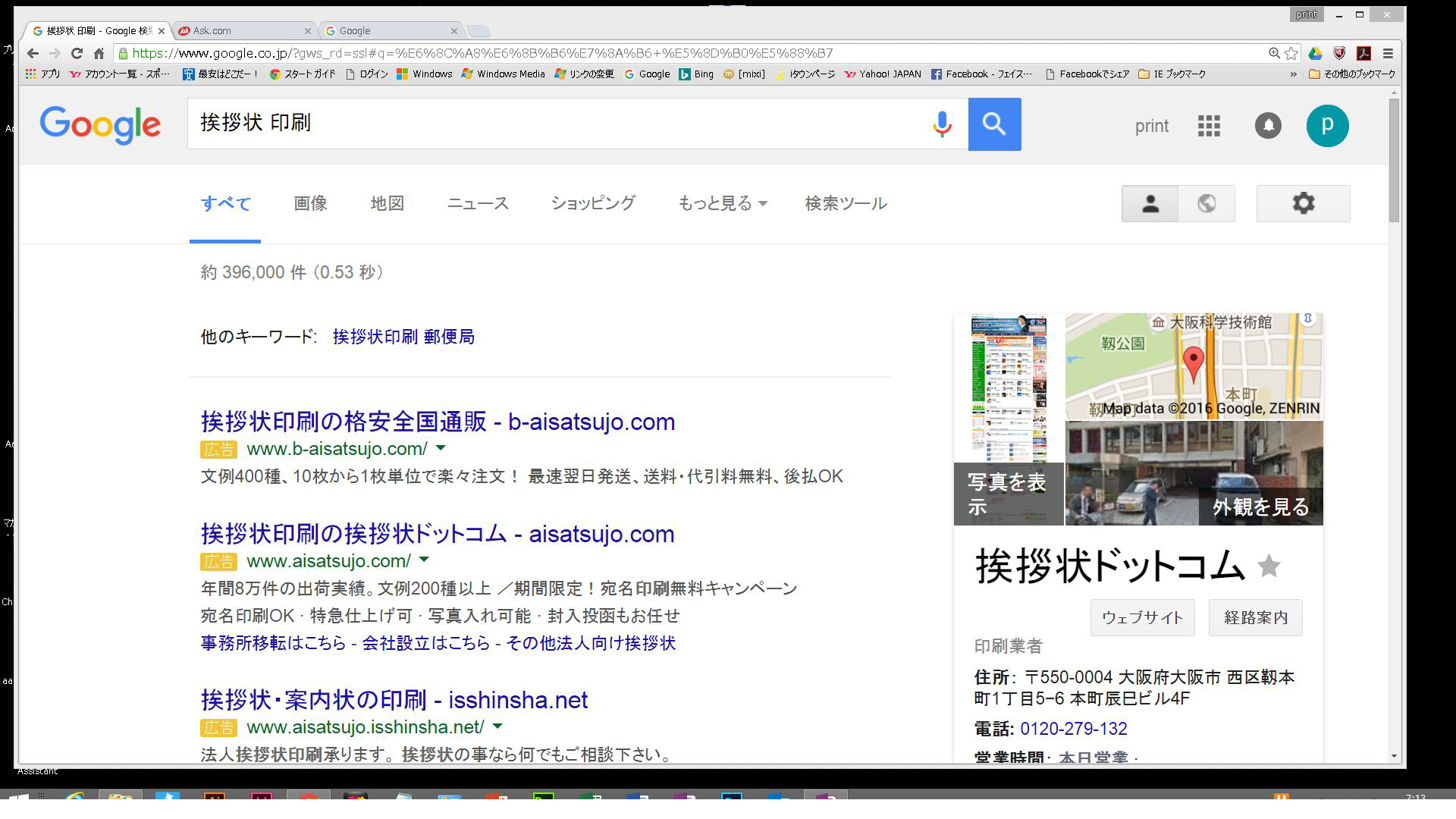 |
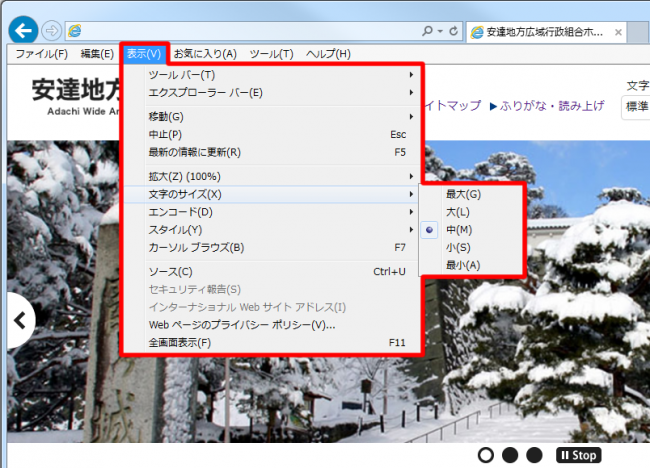 |  | |
 | 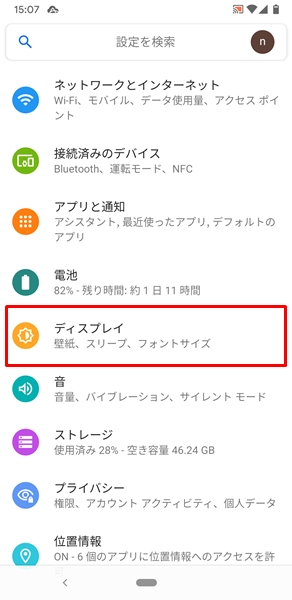 | |
「インターネット 画面 サイズ 変更」の画像ギャラリー、詳細は各画像をクリックしてください。
 |  | |
 |  | |
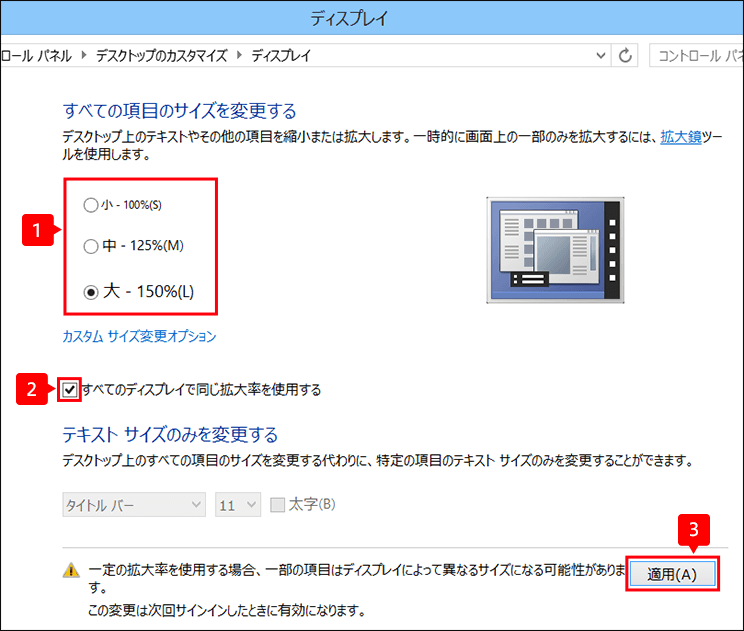 | 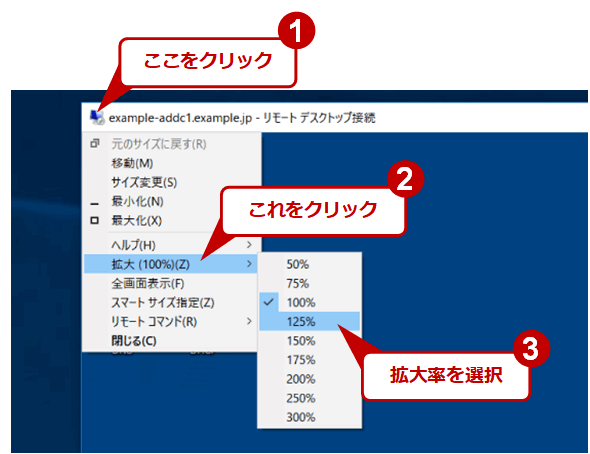 | |
「インターネット 画面 サイズ 変更」の画像ギャラリー、詳細は各画像をクリックしてください。
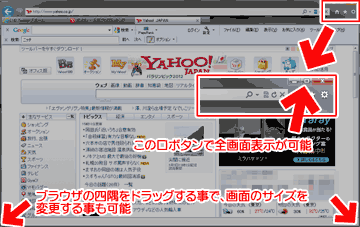 | 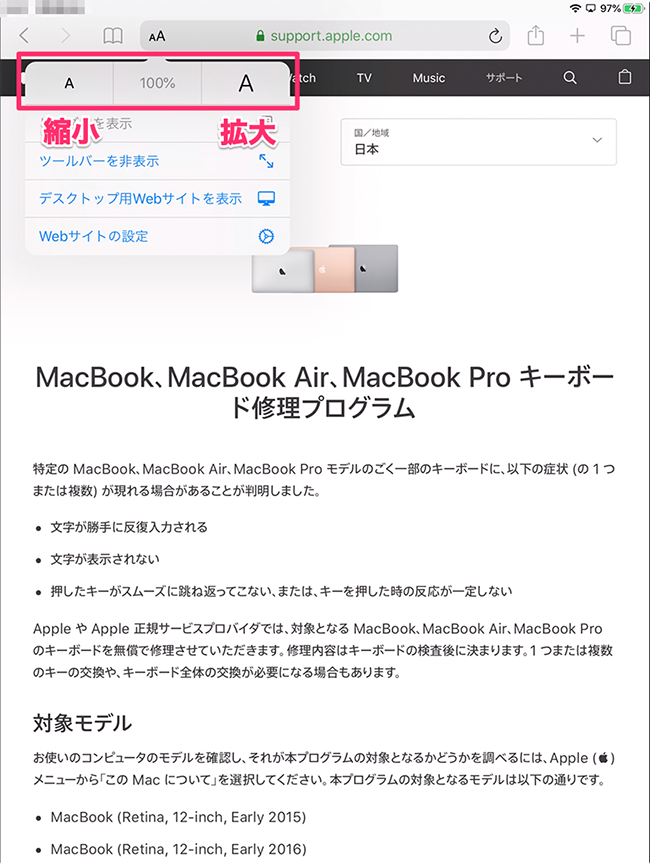 | |
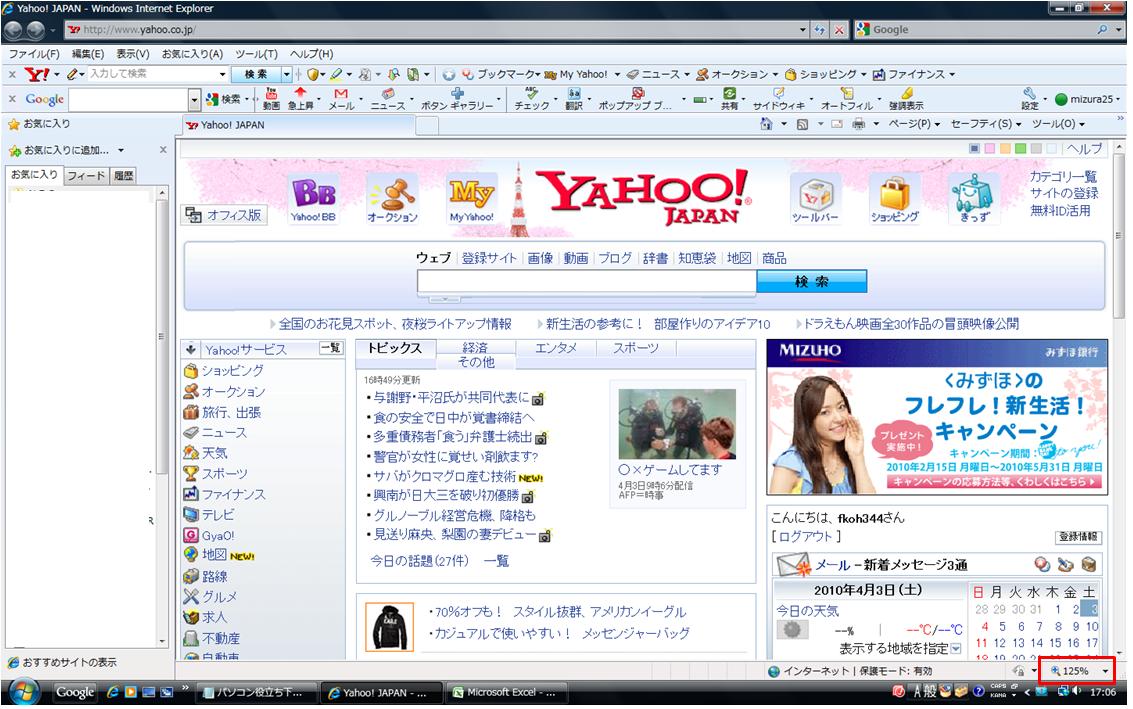 |  | 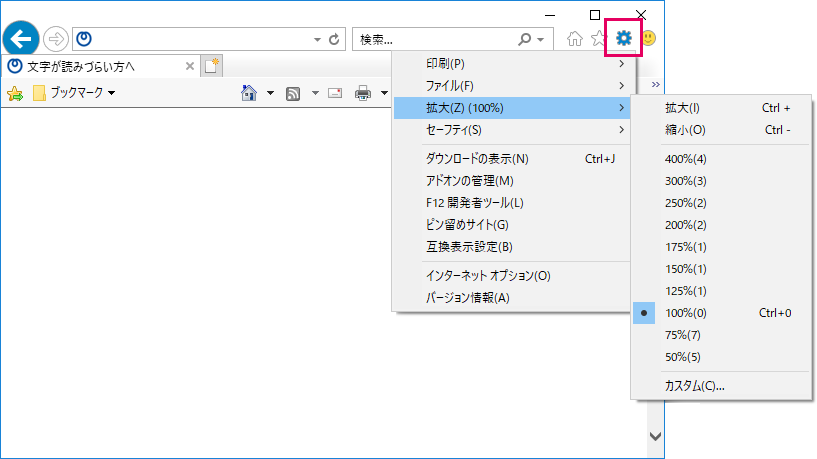 |
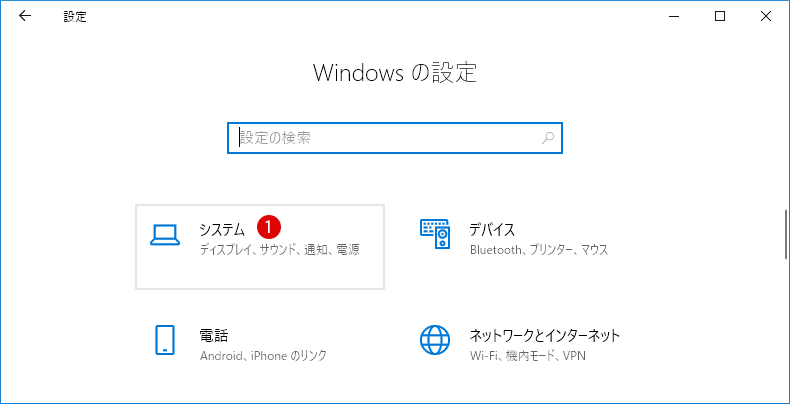 | ||
「インターネット 画面 サイズ 変更」の画像ギャラリー、詳細は各画像をクリックしてください。
 | 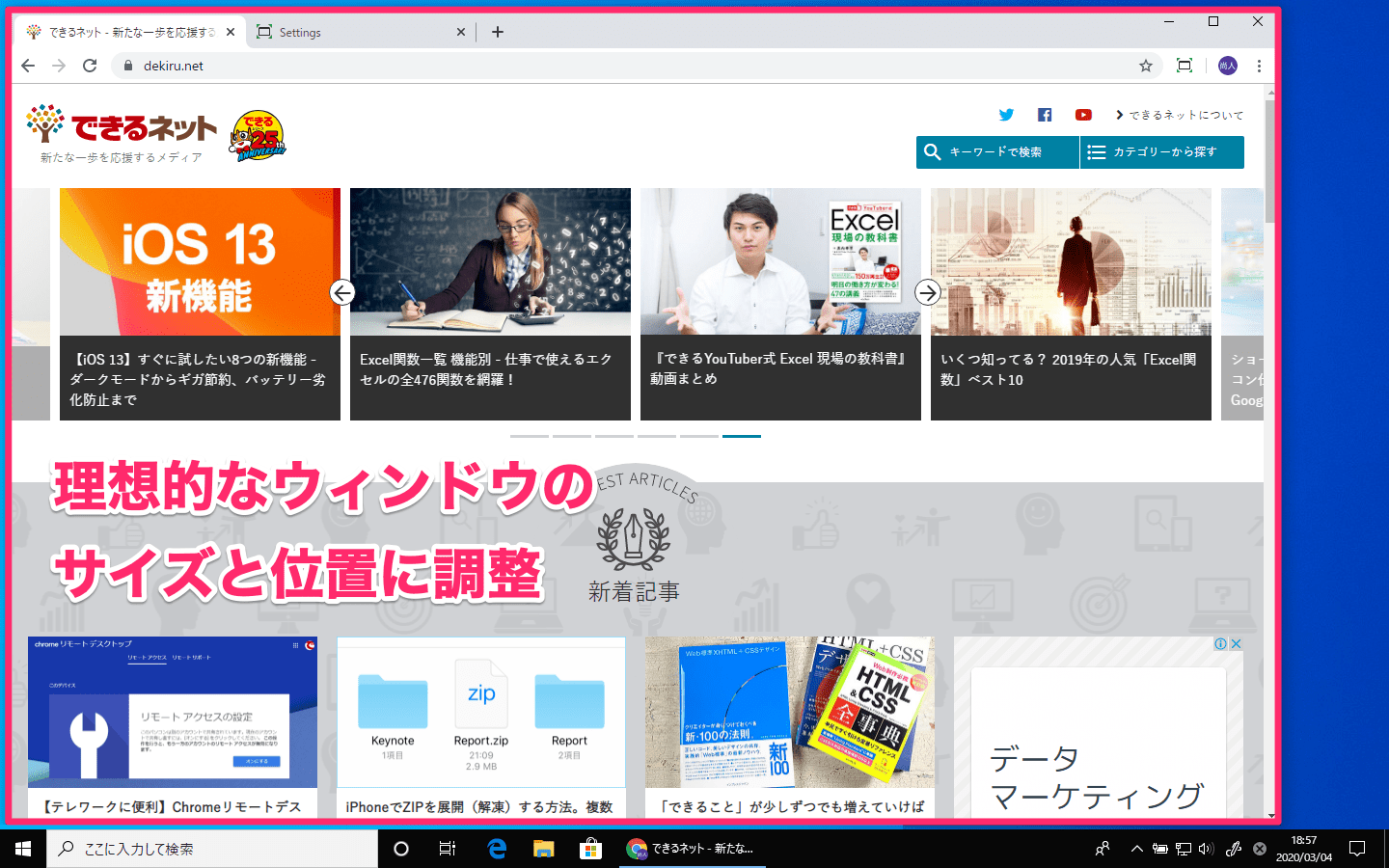 | 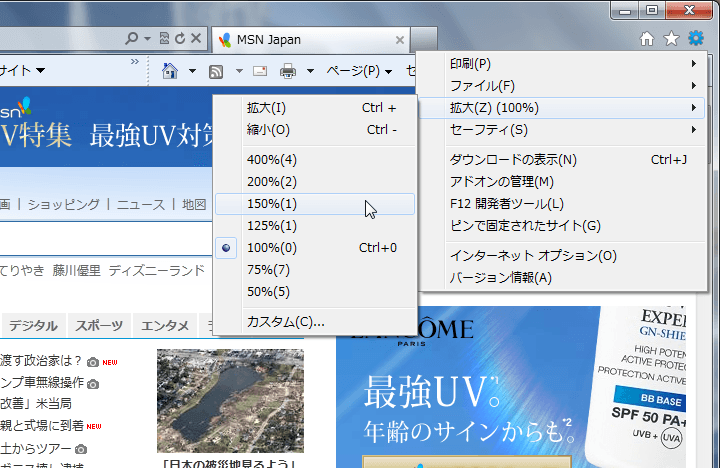 |
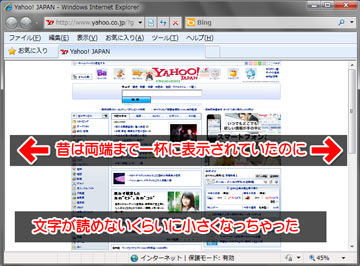 |  | |
 | 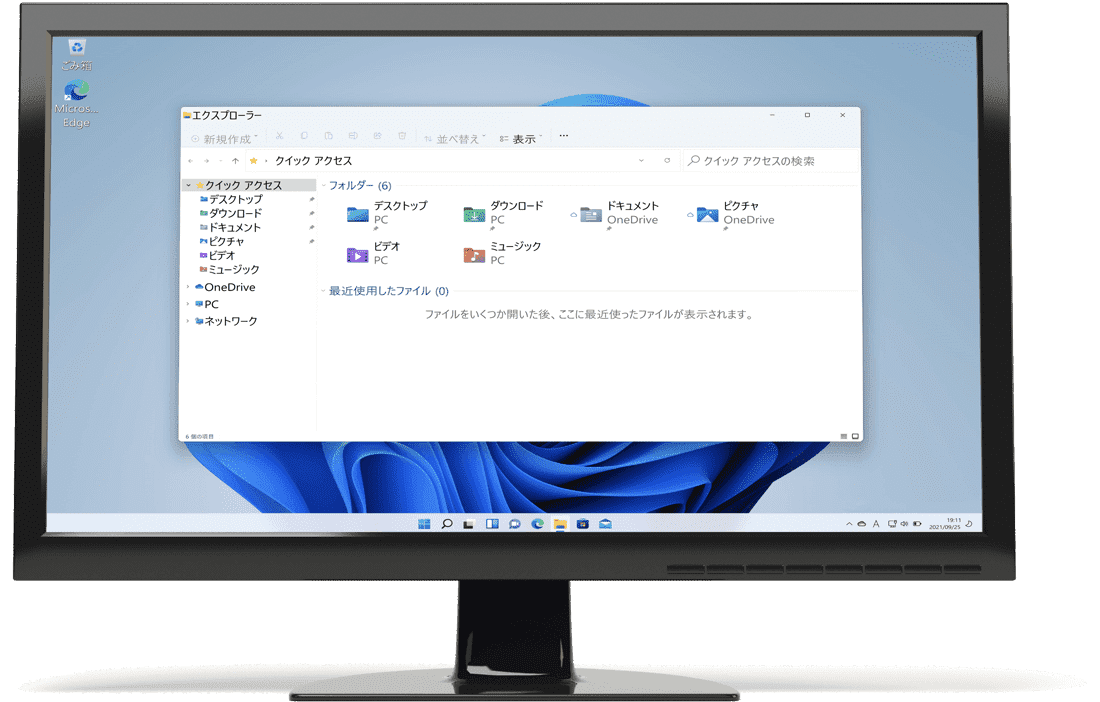 | |
「インターネット 画面 サイズ 変更」の画像ギャラリー、詳細は各画像をクリックしてください。
 |  | |
 |  | 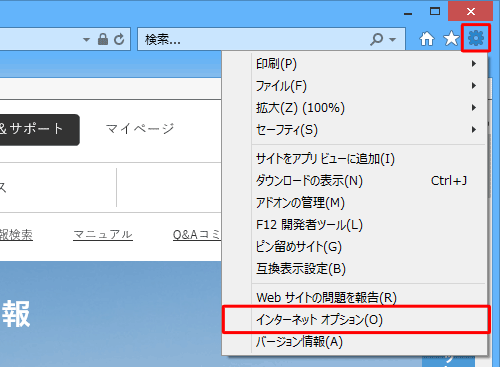 |
 | 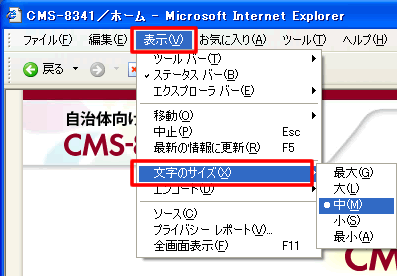 |  |
「インターネット 画面 サイズ 変更」の画像ギャラリー、詳細は各画像をクリックしてください。
 | 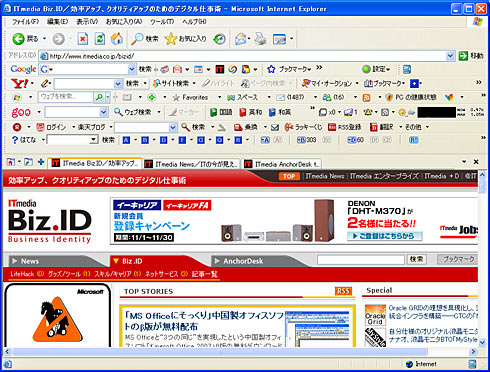 | |
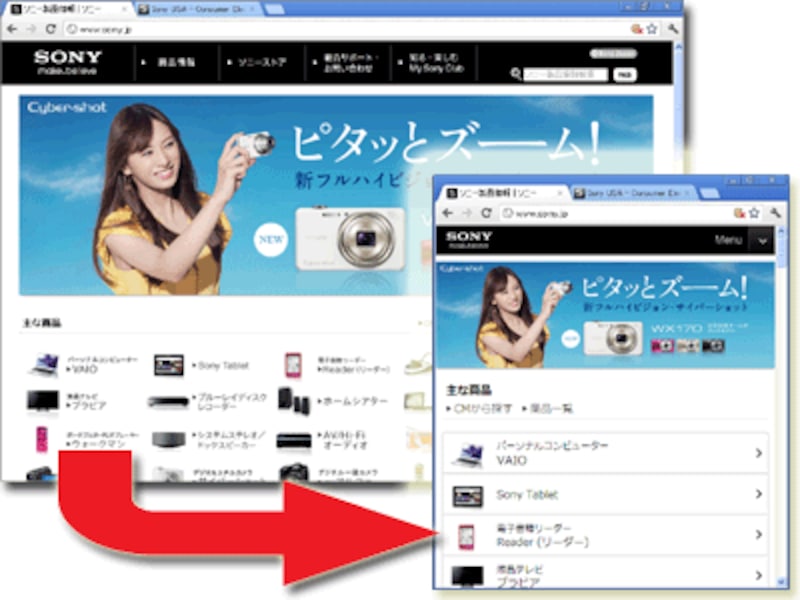 | 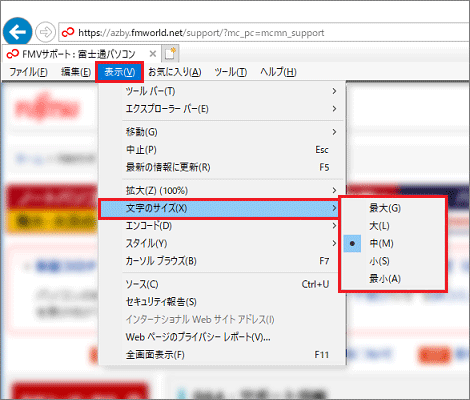 |  |
 | ||
「インターネット 画面 サイズ 変更」の画像ギャラリー、詳細は各画像をクリックしてください。
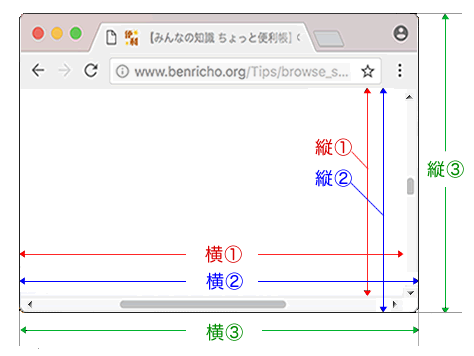 |  | |
 | 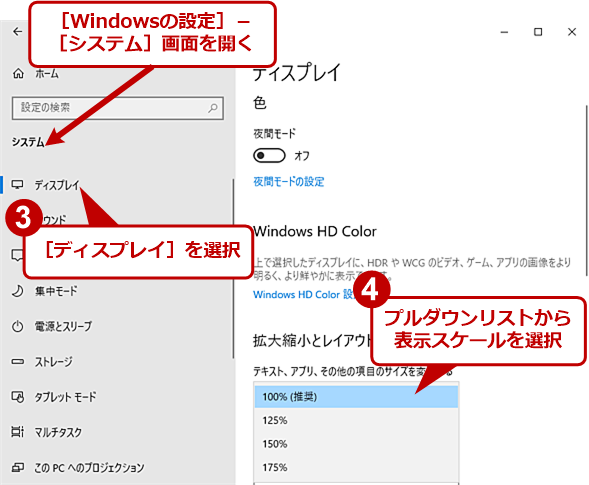 | 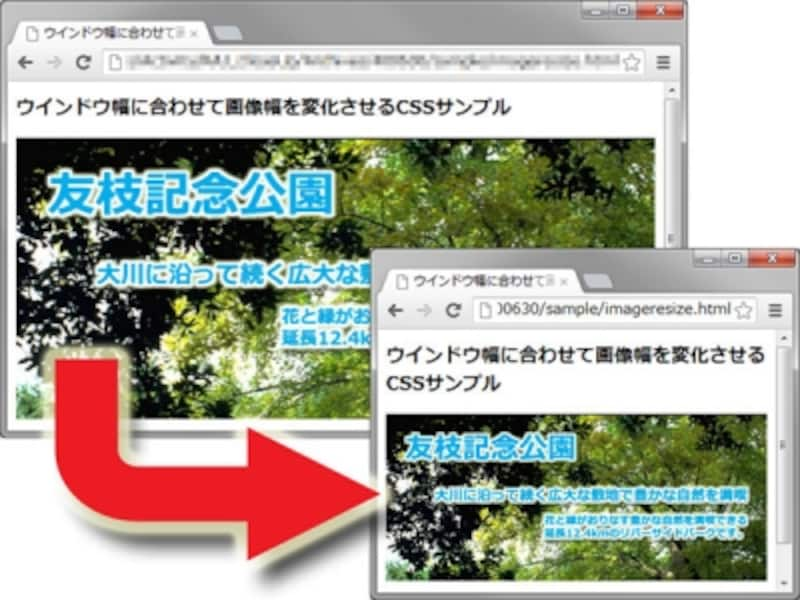 |
 |  | |
「インターネット 画面 サイズ 変更」の画像ギャラリー、詳細は各画像をクリックしてください。
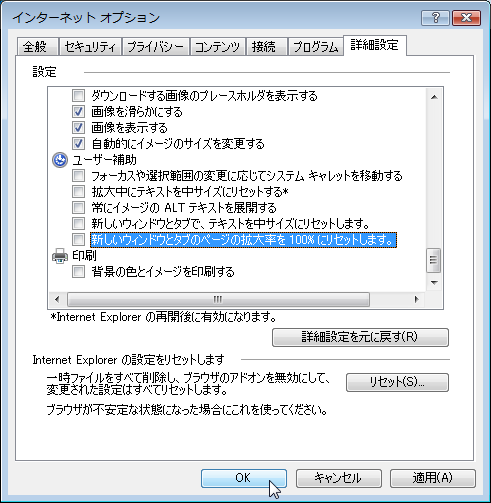 |  | 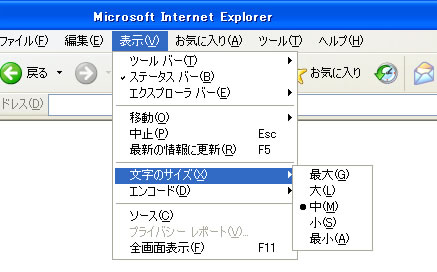 |
 |  | |
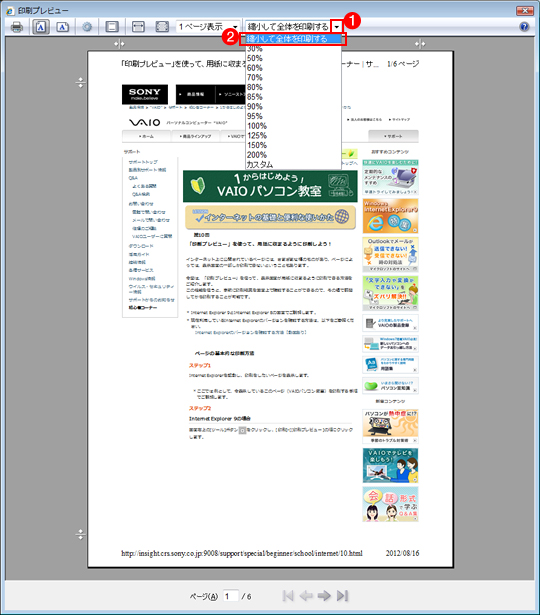 | ||
「インターネット 画面 サイズ 変更」の画像ギャラリー、詳細は各画像をクリックしてください。
 |  | 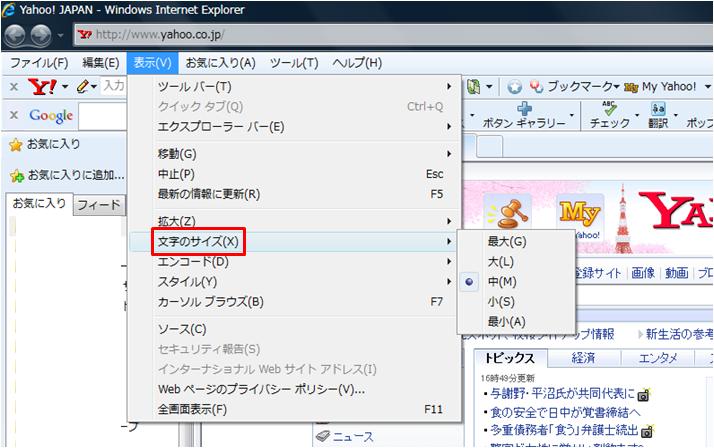 |
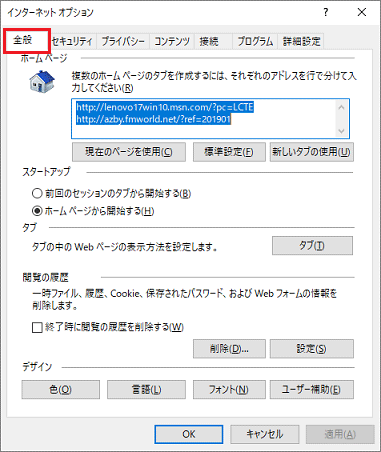 | 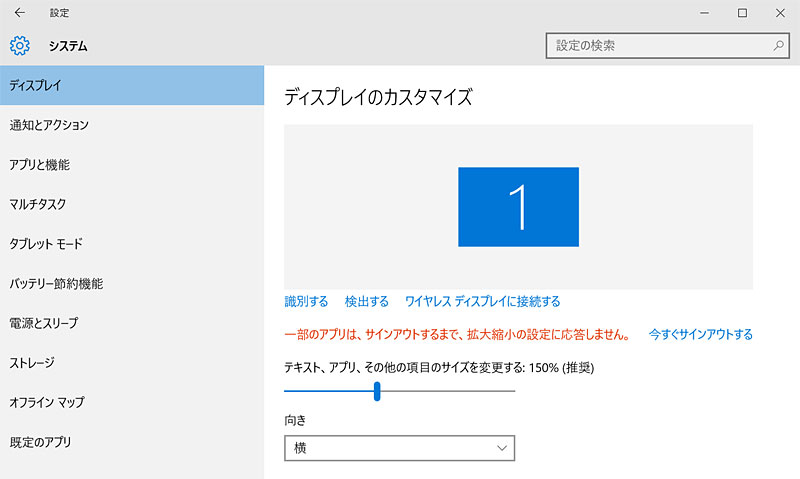 | |
「インターネット 画面 サイズ 変更」の画像ギャラリー、詳細は各画像をクリックしてください。
 |  | |
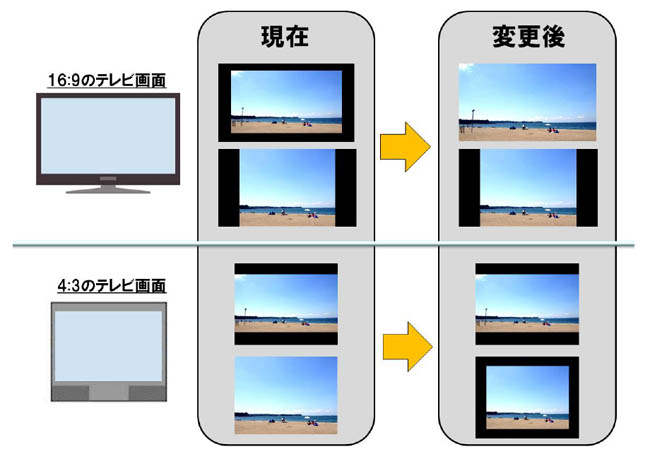 |  |
「Internet Explorer」を起動します。 表示メニューを選択し、 文字のサイズから任意の大きさを選択します。 メニューバーが表示されていない場合は、キーボードの Altキーを押してメニューバーを表示し、文字の大きさを変更します。 Webページの構成によっては、上記の操作を行っても、文字のサイズが変更できないことがあります。 その際は、 インターネット オプション キーボードの「F11」には、Internet Explorerやフォルダーなどの画面をモニター画面いっぱいに最大化したり、元のサイズに戻す機能があります。 Internet Explorerで調べ物をしている時にうっかりキーボードの「F11」キーを押してしまうと、Internet Explorerがモニターいっぱいに最大化されて表示されます。
Incoming Term: インターネット 画面 サイズ 変更,
コメント
コメントを投稿